Samsung DeXで使えるショートカットキーを一覧形式で紹介!

こんにちは。たくです。
現在Samsung DeXを使っていまして、DeXで使えるショートカットキーってどんなのがあるのだろうか気になり調べていました。
すると…びっくりするほど多彩なショートカットキーが存在していました。 あまりにも多すぎて、とてもではないけど一気に全部覚えられそうにないので、今回はSamsung DeXで使えるショートカットキーを一覧形式で紹介していきたいと思います。
Samsung DeXで使えるショートカット一覧
Samsung DeXで使えるショートカットには大まかに2つのグループがあります。それはシステムのショートカットとアプリのショートカットです。
また、その他に特定のアプリでのみ使えるショートカットキーもありますので、合わせて紹介していきます
システムショートカット
| 名称 | キー |
|---|---|
| ホーム | OS + Enter |
| 戻る | ESCもしくはOS + ⌫ |
| 履歴 | OS + TAB |
| 実行中アプリの切り替え | ALT + TAB |
| 現在のアプリを終了 | ALT + F4 |
| 通知 | OS + N |
| キーボードショートカット一覧を表示 | F1 もしくは OS + / |
| ロック画面 | OS + L |
| ウィンドウキャプチャ | ALT + PRTSCN |
| アプリ一覧を表示 | OS |
| 言語切り替え | SHIFT + SPACEもしくはCTRL + SPACEもしくはLEFT ALT + SHIFT |
| DeXモードの終了 | OS + W |
| ウィンドウ最大化 | OS + ⇧ |
| ウィンドウ最小化 | OS + ⇩ |
| ウィンドウを左に固定 | OS + ⇦ |
| ウィンドウを右に固定 | OS + ⇨ |
| タスクバーのアプリを起動 | OS + 件数 |
アプリショートカット
| 名称 | キー |
|---|---|
| ブラウザ | OS + B |
| 連絡先 | OS + C |
| Eメール | OS + E |
| メッセージ | OS + S |
| ミュージック | OS + P |
| カレンダー | OS + K |
google chromeで使えるショートカット
| 名称 | キー |
|---|---|
| 新しいタブを開く | CTRL + N |
| 最後に閉じたタブを開く | CTRL + SHIFT + T |
| 新しいタブをシークレットモードで開く | CTRL + SHIFT + N |
| 次のタブに移動する | CTRL + TAB |
| 前のタブに移動する | CTRL + SHIFT + TAB |
| 現在のタブを閉じる | CTRL + W |
| メニューを開く | ALT + E |
| ブックマークマネージャーを開く | CTRL + SHIFT + B |
| 履歴ページを開く | CTRL + H |
| 検索バーを開く | CTRL + F |
| アドレスバーに移動する | CTRL + L |
| ページの印刷オプションを開く | CTRL + P |
| キャッシュ コンテンツを無視して現在のページを再読込する | CTRL + R |
| 現在のページをブックマークする | CTRL + SHIFT + R |
| ページ上のすべての要素を拡大する | CTRL + ^ |
| ページ上のすべての要素を縮小する | CTRL + - |
| ページ上のすべての要素をデフォルトのサイズに戻す | CTRL + 0 |
| chrome ヘルプセンターを新しいタブで開く | CTRL + SHIFT + / |
googleドキュメントで使えるショートカット
| 名称 | キー |
|---|---|
| 太字 | CTRL + B |
| 斜体 | CTRL + I |
| 下線 | CTRL + U |
| 取り消し線 | ALT + SHIFT + 5 |
| 上付き文字 | CTRL + . |
| 下付き文字 | CTRL + , |
| 書式をクリア | CTRL + ] |
| 「標準テキスト」を適用 | CTRL + ALT + 0 |
| 「見出し1」を適用 | CTRL + ALT + 1 |
| 「見出し2」を適用 | CTRL + ALT + 2 |
| 「見出し3」を適用 | CTRL + ALT + 3 |
| 「見出し4」を適用 | CTRL + ALT + 4 |
| 「見出し5」を適用 | CTRL + ALT + 5 |
| 「見出し6」を適用 | CTRL + ALT + 6 |
| 左揃え | CTRL + SHIFT + L |
| 左右中央揃え | CTRL + SHIFT + E |
| 右揃え | CTRL + SHIFT + R |
| 両端揃え | CTRL + SHIFT + J |
| 番号付きリストの切り替え | CTRL + SHIFT + 7 |
| 番号書きの切り替え | CTRL + SHIFT + 8 |
| リンクを挿入 | CTRL + K |
| 次のスペルミスに移動 | CTRL + : |
| 前のスペルミスに移動 | CTRL + ; |
| コメントを追加 | CTRL + ALT + M |
まとめ
今回はSamsung DeXで使用できるショートカットの一覧を紹介してきました。
基本的なシステムのショートカットを使いこなせるだけでもかなり便利ですが、アプリごとのショートカットも使いこなせたら、様々な作業を効率化することができます。
スキマ時間で一覧を書くのは、はなかなか骨が折れる作業なので、スプレッドシートやスライドのショートカットキーは省略しました💧ここでは紹介していないショートカットキーもまだまだたくさんあります!(明日時間ができたら追記するかもしれません。)
様々なショートカットを使い倒し、パソコンなしでも快適なDeXライフを送りましょう。
シンプルな優良画像編集アプリ「photo editor」の紹介

一日1記事チャレンジ、三日目です。
メインで執筆している記事とは別に書いているので、若干睡眠時間削り気味になっています💧 なので、今回からは、できるだけ少ない文字数で、内容のボリュームも少し下げてお届けしていきます。
さて、現在webライターを目指し色々と勉強しているところなのですが、実践のなかで「アイキャッチ」の画像もお願いされて、実際にいくつか作っていました。
ただ、現在自分はパソコンではなく、Android単体ですべての作業を行っています。
この際発生する悩みが………
「画像に図形の先のサイズ変えて挿入することできないじゃん………」
といったものです。
殆どの画像編集アプリは、肝心な機能がない割に、デコレーション機能ばっかこれでもかというレベルで盛り込んでいます。
「正直デコレーション機能いらないから肝心な機能だけは実装しといてくれよ」!!!
って、心の中でめっちゃ叫びながら、血眼で目的を果たせるアプリを探しまくってました(苦笑)
そしたら、自分の願望をすべて叶えてくれた神アプリを見つけてしまいました。photo editorです。
今回は、photo editorとは何か?そして、サンプルとして実際に編集しているところを、いくつか画像を挟む形で紹介いたします。
photo editorとは?
photo editorとは、シンプルかつ、かゆいところに手が届く機能が(恐らく)一通りすべて揃っている画像編集アプリです。
このアプリは、dev.macgyverさんという方が個人で開発、運営しているアプリとなっています。このため、公式サイト等はないのですが、使い勝手の良さから多くのユーザーに愛されており、なんと現在(2021年1月23日時点)だけでも、Google Playストアだけで5,000万ダウンロード突破しています
実際のアプリ画面
起動するとこんな感じ。
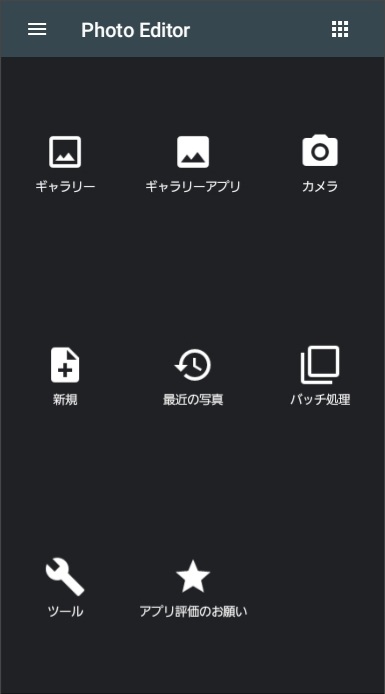
UIがシンプルでいいですね。
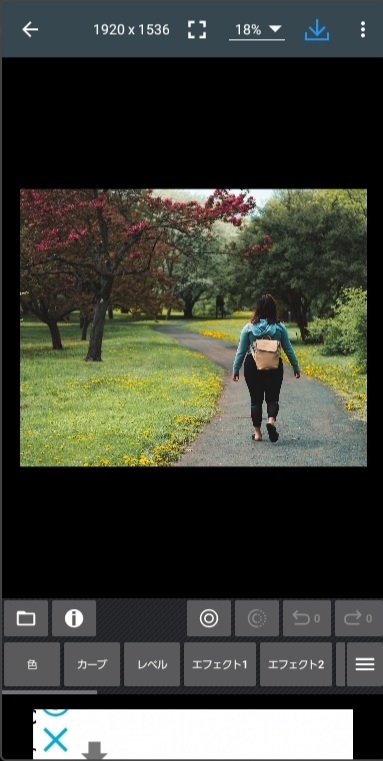
編集画面はこんな感じです。(編集時に選択している画像はフリー画像です) ちなみにこのアプリ、タブレットやdex表示だと以下のような表示になります。
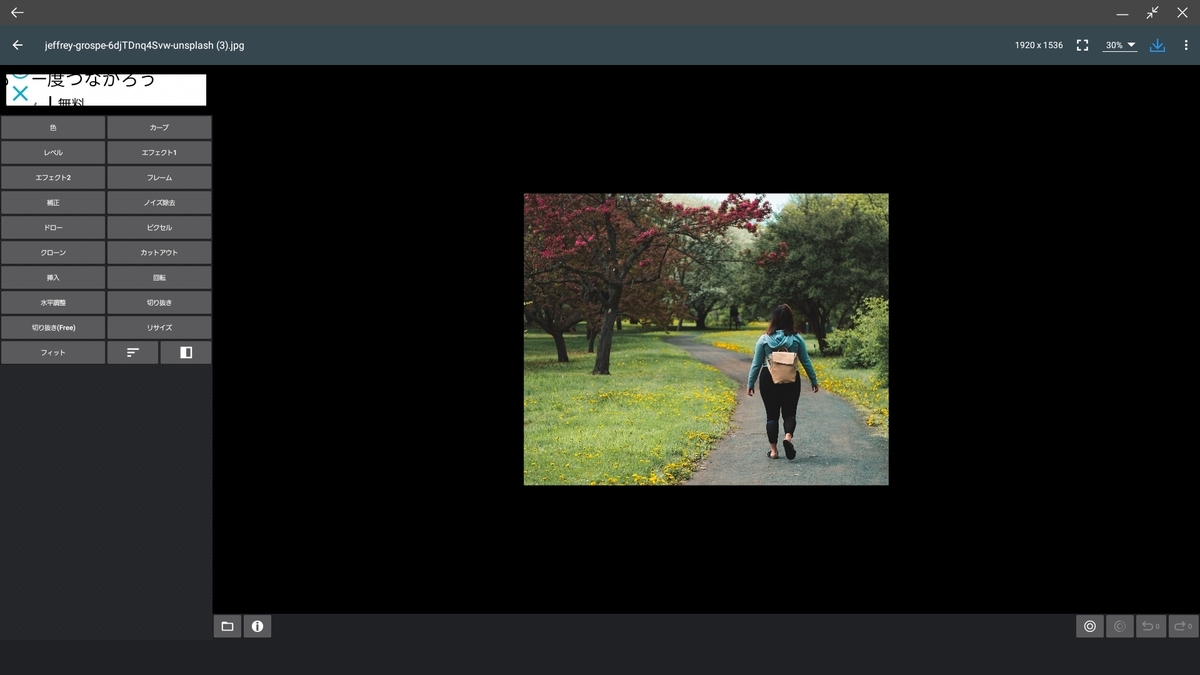
飾り気がないので、目的の編集をササッと済ませるにはもってこいですね。
photo editorの使用例
せっかくなので、ここで実際に図形を使ったサンプルを紹介します。
例えば、画像の何らかの部分に説明を加えたかったときを例に取ります。
図形を挿入する
まずは、挿入から、図形のマークを選びます。
※例ではdexで作業していますが、スマートフォンでも全く同じ操作方法で作業できます)
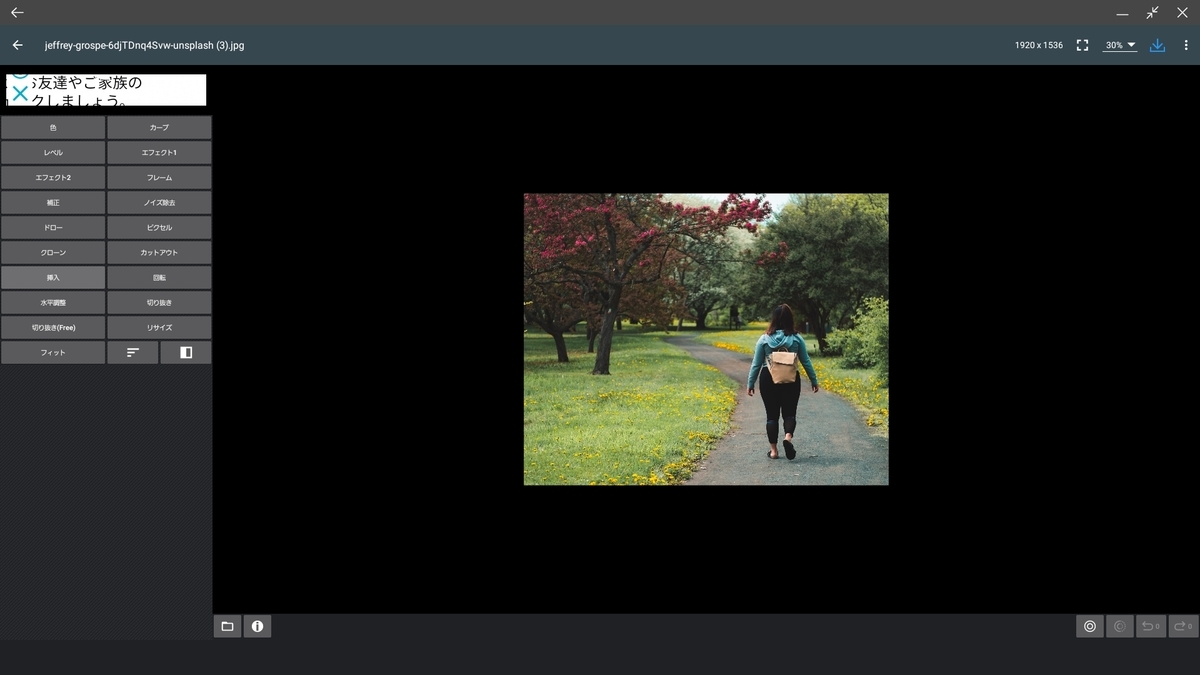
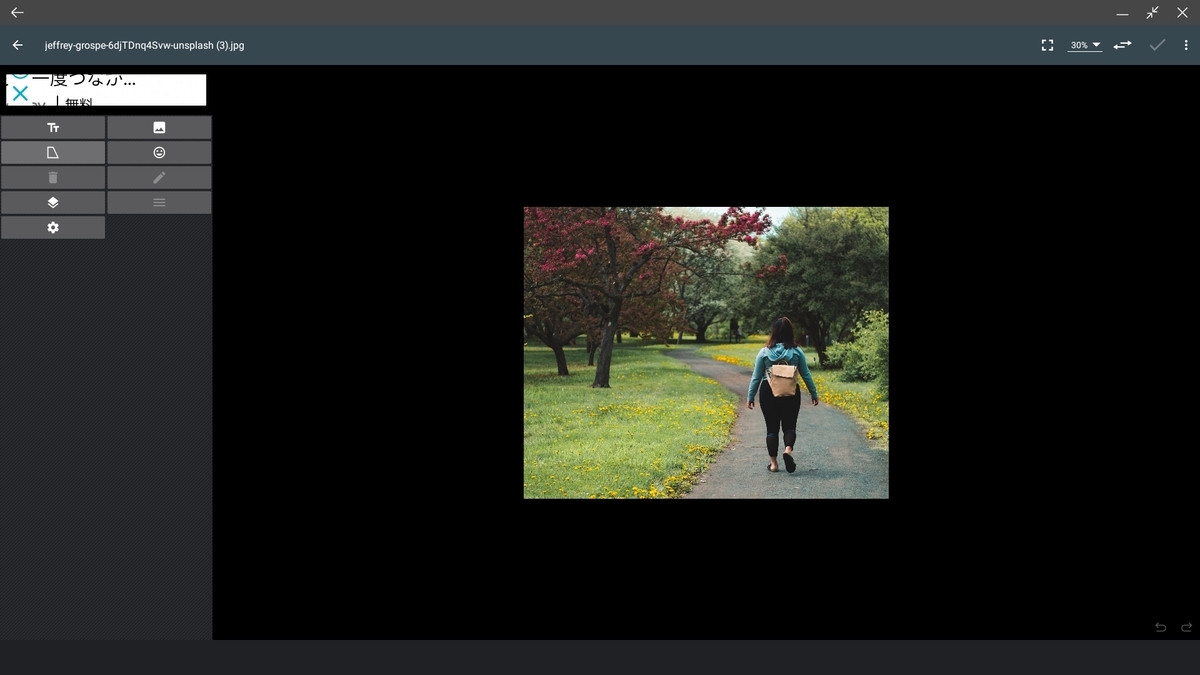
すると、ここで、図形の選択や、太さ、影の調整等ができます。
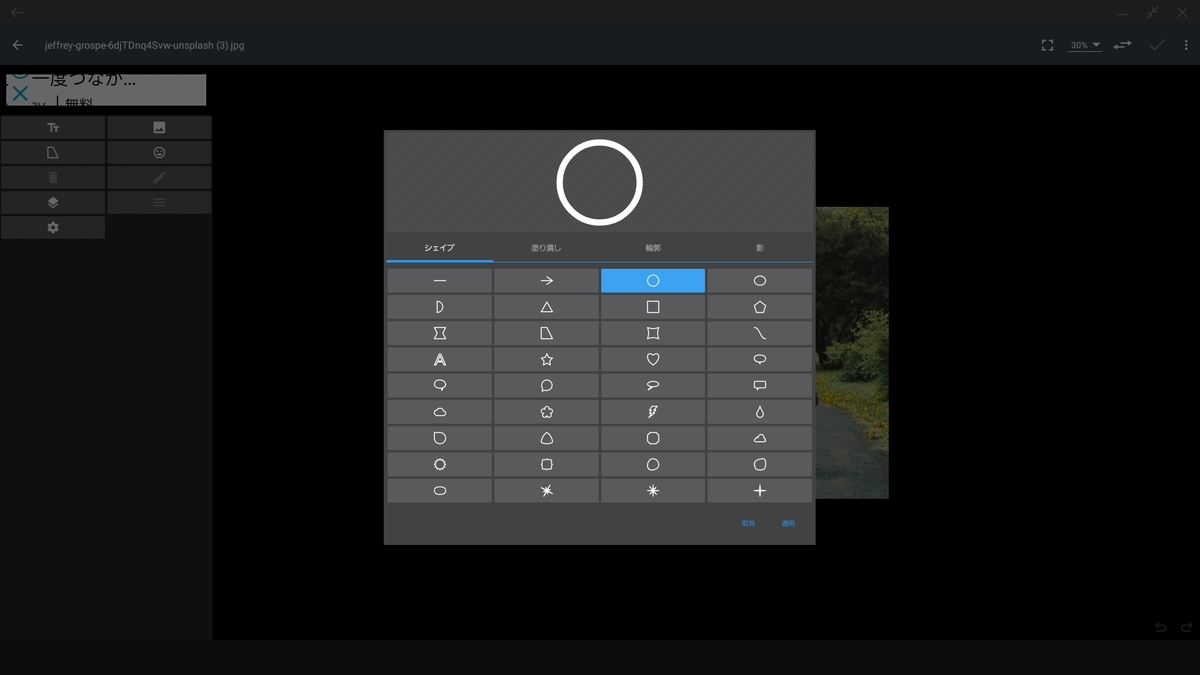
色合いの変更では、上段と下段で色合いの変更をすることが可能です。 また、他にも
・真ん中のラインだけ別の色に変える ・円上に色を設定し、中心の色と外側の色を指定する
といったことも可能です
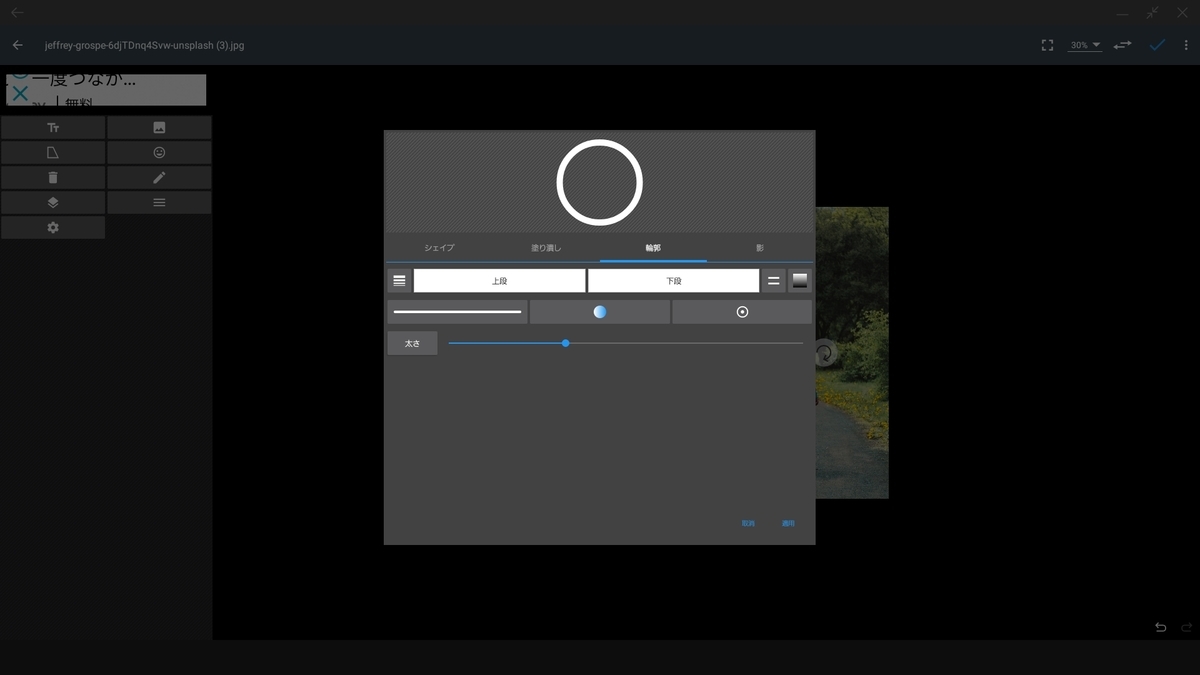

輪郭の項目では、太さを変更したり、図形の枠線のぼかし具合の設定もできます。

影の設定も細かく指定することが可能です。

テキストの挿入や編集も簡単にできます。

テキストは ・プロパティ ・エフェクト ・その他
から細かく設定することが可能です。とても便利ですね。

シンプルなUIかつ多機能なアプリであるため、外出先で資料説明用の画像をサクッと編集するにもすごく便利。そのため、ビジネスマンにも大変おすすめです。
まとめ
photo editorのおかげで、自分が作りたかったアイキャッチ画像や、説明用の画像を手早く作れるようになり、作業の生産性がとても上がりました。
いらない機能を削ぎ落とし、万人が共通して使いそうな機能を充実させたdev.macgyverさんには、本当に感謝しかないです。
使い勝手が大変いいアプリなので、是非皆さんにもおすすめいたします。
追伸:………結局また産前文字超えている上に2時間近く作業時間かかっちゃったよ………💧
Samsung DeX機能が凄すぎた!実際に使ってみた感想を紹介
こんにちは。たくです。
最近作業効率を上げるために、パソコンを買う…のは、現在あまり手元にお金のない自分としては避けたくて、モニターだけを購入しました。
もともと持っていたgalaxy s20+にHDMIとtype-cの変換ケーブルで接続してみたら、びっくりするぐらい便利!とても快適で、もう手放せなくなりました。
今では案件を受けるときも、このdex環境でリサーチ、作業を行っています。
今回は、Samsung DeXとは何か?そして実際に使ってみて感じたメリットを簡単にまとめてみましたので、紹介していきましょう。
Samsung DeXとは?
Samsung Dexとは、ケーブルでテレビ、もしくはモニターにつなげることで、パソコンと同じように操作することができるgalaxyの機能のことを言います。
また、最近ではwindowsにリンクさせることもできるみたいですが、まだやったことはないので、ここでは詳細は触れません。
DeXの機能を使うと、アプリを複数立ち上げることができるだけではなく、サイズを自由に変更することができます。
また、画像を見たらわかるとおり、chromeのタブがパソコンで使っているchromeと全く同じになっていますね。
このように、アプリによってはSamsung DeXに対応しているものも存在します。対応しているアプリは、DeXモード使用時に、パソコンと同じ感覚でより快適に作業ができるよう工夫されています。
実際に作業している感じとしては、もはや普通のパソコンと何ら変わりない感覚で操作できていますので、もはやパソコンなんていらないのでは?と思ってしまうほどです。
DeX化して使用してみた感想
実際にDeXを使用してみて感じた感想を簡単にまとめましたので、いくつか紹介していきます。
マルチウィンドウの作業が快適になった
実際使ってみた感じに一番実感として大きかったのはこれです。 そりゃぁ、大きめのパソコンのモニターに接続し、画面いっぱいに表示できるわけですから、複数のアプリを同時に立ち上げて作業すること自体がとても楽しくなってきますね。
すべての情報をgalaxyの端末一つで管理できる。
DeXモードでパソコンライクに作業している際に立ち上げるアプリも、実際にAndroidのアプリなので、DeXでもgalaxy単体でも同じ操作感で使用できます。
なので、自宅でDeXで作業してて、外出する幼児ができて途中で切り上げたところで、 ・待ち時間の間で ・カフェでのんびりしながら ・旅の途中でのちょっとしたスキマ時間に
等………空き時間をフル活用して、DeXの作業の続きを行うことができます。
また、旅先でざざっとメモしたことも、DeX立ち上げれば、バックグラウンドのアプリを表示するだけで、メモした内容を一閲できるので、作業の生産性がぐっと上がることがわかりますね。
DeX画面表示しながらgalaxy本体で普通にスマホ操作できる
これ、なにげにすごいことだと思いまして、DeXで資料とかブラウザを表示させながら、Android本体の方ではギャラリーを表示したり、画像の加工をしたり。といったことができるんですよね!
実は、まれにDeX側で使用できないアプリもあるのですが(例えばkindleとか)そういったアプリも、DeX画面表示させたままgalaxy本体で使うことができるので、実質マルチウィンドウを実現できちゃっているんです。 galaxy側は、トラックパッド表示と、通常のホーム画面の表示に切り替えることができます。(と、いうよりかは、DeXのトラックパット表示は、DeXのアプリによる機能です)
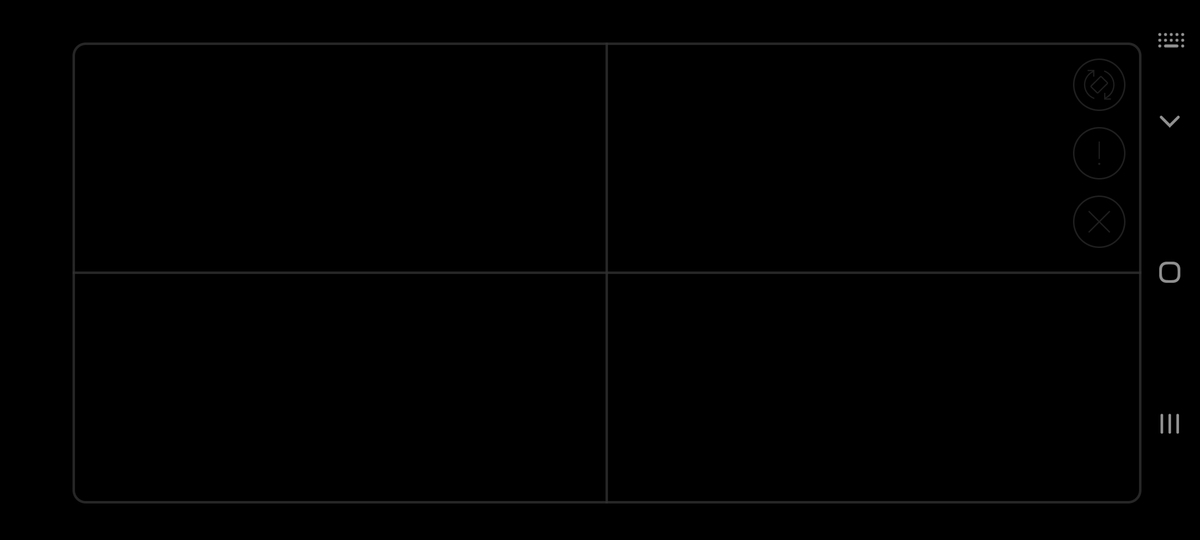
ゲームも超快適にプレイできる
ゲームがDeXに対応しているか、また外付けキーボードやゲームパッドが使用できるかにもよりますが、外部デバイスを使ってゲームをプレイできるアプリであれば、スマホのゲームがパソコンのオンラインゲームと同じスタイルでプレイすることができます。
これにはかなりテンションが爆上がりしまして、先日試しにasphalt9をプレイしてみたんですよ。
DeXを使ってなくても、外付けキーボードで操作することができるのですが、画面につなげてプレイすることによってかなり迫力が出て、webライターになる目標がなければ毎日DeXでプレイできるゲームに没頭しているところでした(笑)
気になるラグについてですが………なんと、全く重さを感じませんでした
ゲームをやっても、一切ラグが感じなかったですし、本体もそこまで熱くなりませんでした………
「いやいや、流石におかしすぎるのでは???」
とすら思いましたね(笑) さすがモンスタースペックを誇るgalaxy s20+だなぁ………と、つくづく実感しました。
他にも、ドラゴンネストMや黒い砂漠MもDeXでプレイすることが可能です。 これらのゲームは、もともとはパソコンのオンラインゲームとしてリリースされている、歴史の長いゲームです。
これらのゲームを、パソコンがなくてもAndroidさえあればプレイできるわけですから、ものすごいワクワクしますよね!
来年落ち着いたら、DeXでMMORPGをやり込んでみたいなーと思っています♪
トラックパッドのジェスチャーも使える
DeXでき道をすると、galaxy本体はトラックパッドとして使用することができます。
この中で、個人的に気に入っている機能は ・3本指タップ:「戻る」 ・四本指タップ:「アプリ一覧を表示」 ・3本指で上にスワイプ:「今開いているアプリの一覧表示」 ・3本指で下にスワイプ:「すべてのアプリを最小化してデスクトップの表示」
他にも様々なジェスチャーがあります。
ちなみに、ショートカットキーも色々あり ・コマンド(Windowsキー)+コントロール+Fでアプリ検索バー表示 ・基本的なコピペショートカット ・コントロール+D(デスクトップ画面を表示)やコントロール+L(ロック画面にする)等の基本的なPC操作
等も可能です。
この機能を知って、改めて思うことは………
「いや、もうこれパソコンじゃん!」
DeX機能を快適に利用するために
ここからは、DeXをより快適に利用していただくために、起動する前にやっておいたほうがいいことが一つだけあります。
それは、デバイスケアです。 ゲームや動画編集等の、CPUやメモリに負担がかかる作業をしない場合はスキップしてもよいのですが、ゲームを快適にプレイしたいのであれば、以下の手順で最適化することを強くおすすめします
・開いているアプリを一旦全部閉じる ・通知もできたら全部消しておく ・デバイスケアで(今すぐ最適化)もしくは(メモリ)から(今すぐ確保)を選択する
こうすることで、一切重くならずに快適にゲームをプレイできるはずです!
ただ、長時間開きっぱなしにしていると、もしかしたら重くなる可能性もありますので、定期的にクリーンしておくことをおすすめします。
まとめ
DeX化したことによって、作業の効率が大幅に上昇するだけではなく、趣味に打ち込める環境も整えることができます。 また、パソコン本体を買う必要がないので、ハイスペックなgalaxy端末さえあれば、コストをかけずに、とても快適なゲーム体験をすることも可能です。
galaxy note10以降の端末をお持ちの方は、Androidの常識がぶっ飛んだSamsung DeXを是非体験してみてください。
自己紹介
改めて、大変遅くなりましたが………
新年、あけましておめでとうございます。 今年からは心機一転し、勝負の年にしていくつもりで精進してまいりますので、どうぞよろしくお願いいたします。
さて、webライターを目指すべく、ユーキャン国語の常識講座が届き、日々勉強をし始めてから、本日で二ヶ月目に入ります。毎朝、帰宅後にしっかりした時間を確保し、勉強する習慣が、仕事あるなしに関わらず定着してきました。
今回、webライターを目指す上では、日々文章のアウトプットすることが大事になってくると思い、ブログを開設いたしました。
過去の自分を知っている人からしたら(またか…)と思うかもしれませんが(苦笑)今回は、本気でブログに向き合いたいと思っています。
以下、かんたんな自己紹介です。
得意なこと
得意なことをかんたんにまとめると、 ・パソコンのタイピング(速度一級) ・一つのことに没頭すること ・思い立ったらすぐ行動に起こすこと ・必要な時に大きな声を出すこと ・和太鼓 ・カホン とかがあります。
パソコンのタイピングは、高校生の頃、ワープロ検定やビジネス文章実務検定で資格を取得できることが大きかったのですが、個人的にタイピングを極めるきっかけになったのは 「パソコンを持つ前にタイピング速度ある程度あったら、絶対快適なパソコンライフを遅れるんだろうなぁ………」 と思い、ポケモンタイピングDSを購入したのがきっかけでした(笑)
今思うと、ポケモンタイピング、キーボード目当てで購入する人が多いと思いますが、正直ソフトをプレイしないのはかなりもったいないなぁと思うぐらいには、よくできたゲームです。
アルファベットの位置が全くわからなかった自分でも、たったの二週間で、速度2級に合格する速度まで持っていくことができましたからね。
やったことない方は、是非一度プレイしてみてほしいなぁと、密かに思っています(ポケモンタイピングの詳細については、また今度記事にします)
最近趣味
最近の趣味は、読書や週刊文春の記事を読むのが中心になってきました。
何かを目指す上では、趣味を選ぶのもすごい大事だなと思っていて、そう考えた時に、 ・読解力の向上が図れる ・web上の記事を読むことで、webライティングに活かせる部分が多い と思い、できるだけこれらの活動を意識的にするようにしてます。
趣味をゲームから読書、記事閲覧に変えるだけで、webライティングにもつながるとても有意義な時間を過ごせますね。
実は、自分は読書が大の苦手だったんですけれども、最近かなり慣れてきたみたいで、読書するのが少しずつ好きになってきたんです。この変化は自分の中ではかなり大きかったですね。
今力を入れていること
この一年間。多くの苦手なことを克服し、webライターになるべく、日々の生活習慣から根本的に変えて対策するようになりました。その工夫をざざっと紹介します。
徹底した習慣化体制
何をやるにも、結局は物事を継続して行うことが、成功への一番の近道であることは、紛れもない事実であることを最近ものすごい痛感しました。
自分自身、習慣化することが苦手でしたので、対策として
・todoistを用いてタスク管理 ・習慣化アプリ「みんチャレ」を活用し、日々の多くのタスクを徹底的に習慣化
をするようにしました。
また、「発達障害サバイバルガイド」から様々なハックを参考にし
・作業を開始する前はスーツに着替える ・朝起きたあと、とりあえずコーヒーを飲んで瞑想する「儀式」を行う。ついでに精神的にも安定させる ・なるべく行動コストを抑えるべく、無意識に行動できるようにするまで習慣化することを意識する
といったことも実践しています(こちらの本もまた別の記事で紹介します)
offの過ごし方の見直し
先ほどでも少し触れましたが、オフのときもただダラダラするのではなく、できるだけ有意義な時間に変えようという試みをしています。
そのため、具体的な行動として ・youtubeを見ることをやめる代わりに読書をする ・Twitterを見ないようにする代わりに記事を読む ・ゲームをしなくなる代わりに、ヨガや瞑想をしてみる
といったことをしていきました。
ただ、たまにはイオンモールや花園までサイクリングに行ったり、のんびり散策するなどして、気持ちのリフレッシュもするようにはしています。
いつも根詰めていると流石に疲れてしまいますからね💧
今後プロのwebライターを目指す上での取り組み
今後プロのwebライターを目指すべく、多くのことを計画していまして、かんたんにまとめると ・お金がもらえる(とはいえ20記事で千円)webライティング養成スクール(仮)での実践 ・ユーキャンの国語の常識講座を勉強する ・漢検の勉強をする ・国語の文法サイトで文法の勉強
などを行っています。 ※webライター養成スクールに関しては、別の記事でまとめます そして、今後の予定は ・国語の常識講座を終了し、付録の日本語検定3級の模擬試験合格を目指す ・受からなかったら、日本語中級を見ながら改めて勉強し、領域別問題集で苦手分野の対策をする ・webライター検定3級に受験する ・サグーワークス、もしくはクラウドワークスで、副業5万円以上の収益を得る ・得た収益で、webライティング技能検定に受験する ・webライター検定2級に受験する ・サグーワークスで、ゴールドAを目指す。 ・ゴールドAに到達次第、プラチナライター試験を受験する
プラチナライター試験に合格したら、webライターとして独立し、本業webライターとして活動していく予定です。
国語力向上を主体とした学習の継続
毎朝、あるいは昼休み中に、漢字や文法など、基本に立ち返って、国語の基本的な部分の勉強をしっかりと行っています。
webライターは、文章で価値ある情報を、わかりやすく、かつ具体的な行動を持ってもらえるような文章を作成するのが仕事です。
文章を執筆する上での基本ができていないからには、まず話になりませんので、この部分の自力をしっかりとつけていけるように頑張っていきたいです。
読書する
読書することは、ただ情報を知るだけではなく、読解力を高めることができます。
動画やテレビ等のメディアは、受動的なのに対し、読書をする行為は能動的な行為ですので、自分から進んで取り組まなければならない分、めんどくさいと感じてしまうところは正直あると思います。
再生ボタンさえ押せば勝手に流れてくれる受動的メディアは楽な娯楽なので、ついつい依存してしまいがちです。
ただ、耳から聞いた音を言葉として理解できても、活字を読む習慣がなければ、漢字が記述できなかったり、読めなかったりすることが考えられます。
文学書を読む習慣をつけることで、活字になれ親しめるだけではなく、多くの熟語夜間用語も登場しますので、非常に語彙が豊富になるのではないか?と自分は考え、日々読書に取り組むようにしています。
多くの記事を読む
webライターを目指すわけですから、読書だけをしていればいいわけではないと考えています。
もちろん、語彙力や文章表現力は磨けますが、離脱率の高いウェブメディアにおいては、読者を想定したwebライティング技術が別に必要になってきます。
そういった部分を、多くの記事を読んでいく中で意識的にハックしていき、自分のものにできたらいいなと思い、記事を読む習慣も意図的につけています。
ブログを書き続ける
結局のところ、アウトプットをし続けないと、成長できません。 いくら情報を得たところで、実行が伴っていなければ、それは机上の空論で終わってしまいます
今回ブログ開設したのも、アウトプットをする場所として設けました 苦手意識はあるものの、日々習慣化して、記事を執筆することにまず離れて、その上で多くの工夫をしていけたらなと考えています。
まとめ
webライターを目指すのは、自分にとっては、とてつもなく難しいものだと認識しています。
多分、ほとんどの人であれば、見様見真似でまずは記事を5本ぐらい書いてみて、その後webライティング関連の記事や本をサラッと読み流せば、あとはガンガン実践重ねて、3ヶ月で独立できる人もいるでしょう。
しかし、自分はそもそも、作文自体が死ぬほど苦手でしたし、国語そのものも苦手です。読書を避けてきたのも。こういう背景が多分あったんだと思います。
然るべき努力を日々積み重ね、いつか目標を達成できるように頑張っていきます。
千里の道も一歩から
気が遠くなる道のりですが、一歩一歩目標達成に向けて、今日も歩んでいきます。
